Getting Started
This quick start guide offers a brief walkthrough on deploying the DolphinDB server, creating databases and tables, importing data, and performing queries.
Preparations
Download and Install
- Download the DolphinDB server package on the official website.
- Extract the package to a local directory. No further installation is required after extraction.
Run DolphinDB Server
The extracted server directory contains files related to DolphinDB Web Interface, DolphinDB server, plugins, modules, and a license file. DolphinDB offers various deployment options. For details, refer to Deployment. The following example introduces how to launch DolphinDB server in the standalone mode.
Execute the startup command corresponding to the operating system.
- Linux: Open a terminal and execute the following command
line:
cd path_to_DolphinDB_server // Actual path where DolphinDB/server is located chmod +x dolphindb // Modify file permissions on the first startup ./dolphindb
- Windows: Open the dolphindb.exe file.

If the DolphinDB server is launched, you will see the corresponding interface as shown in the images above, displaying the current server’s version number, license type (trial/test/commercial), expiration date, and compilation date.
Note:
- To use a different license, rename the new license file to dolphindb.lic and replace the old file.
- The default port number is 8848. To customize the port, modify the localSite parameter in the configuration file dolphindb.cfg in the same directory. For example, you can specify localSite as “localhost:8890“ and restart the server.
Connect Clients to DolphinDB Server
DolphinDB integrates various clients, including VS Code Extension, Web Interface, and GUI. This section takes the Web Interface as an example to introduce how to connect clients to DolphinDB server.
Prerequisite: Ensure that the firewall allows access to the corresponding port.
- Enter
<ip>:<port>in the browser's address bar.<ip>:<port>refers to the IP address and port number of the DolphinDB server. For example, to access the locally deployed standalone server through the Web Interface, enterhttp://localhost:8848. - Login
Click the To log in button in the upper left corner, enter the username and password ("admin" and "123456" for initial login), and click Log in.
Note: Without logging in, you can execute scripts but cannot view the schema of distributed databases and may lack access to certain features.
The figure below illustrates the layout of the Web Interface. For more information, refer to Shell.
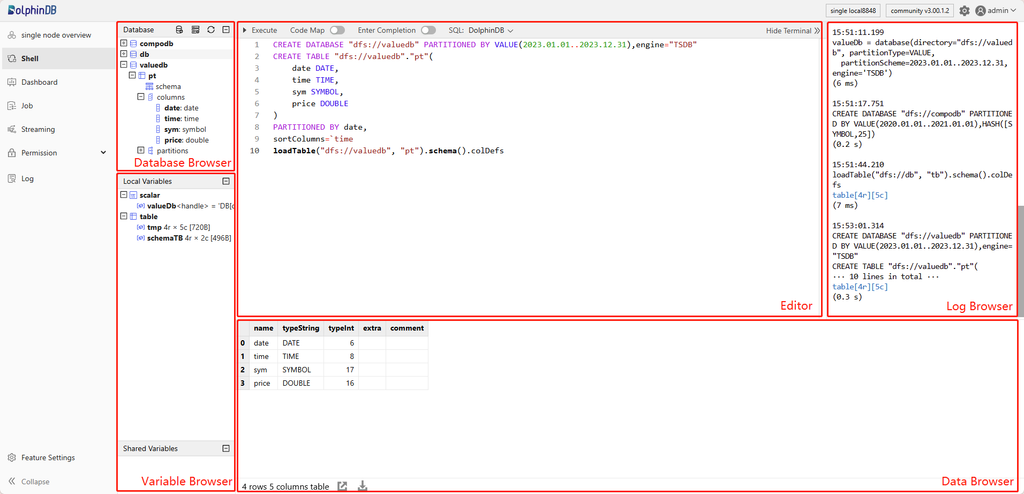
Create Databases and Tables
In DolphinDB, databases and tables can be created using functions
database/table or the CREATE statement.
The following example uses SQL statements to create a database with composite partitioning on date and symbols as well as a table in that database based on the sample stock data (including “TradeTime”, “SecurityID”, “TotalVolumeTrade”, and “TotalValueTrade”).
First, use the CREATE statement to create an OLAP database named db. Enter the following script into the editor of the Web Interface and click Execute (shortcut: Ctrl+E).
CREATE DATABASE "dfs://db"
PARTITIONED BY VALUE(2020.01.01..2021.01.01), HASH([SYMBOL, 4])Note: DolphinDB supports various partition types. A suitable partition type not only helps users evenly divide data based on business characteristics but also improves performance and increases data throughput. For more information, refer to Distributed Database Overview.
Next, use the CREATE statement to create a partitioned table named tb in the database db, with “TradeTime” and “SecurityID” as the partitioning columns. Enter and execute the following script into the editor.
CREATE TABLE "dfs://db"."tb"(
TradeTime TIMESTAMP
SecurityID SYMBOL
TotalVolumeTrade LONG
TotalValueTrade DOUBLE
)
partitioned by TradeTime, SecurityIDClick the 🗘 icon in the upper right corner of the database browser to view the created database and table.
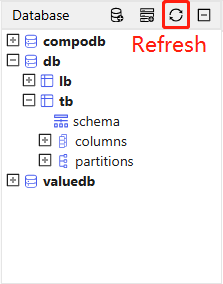
You can execute the following script to view the schema of the partitioned table tb.
loadTable("dfs://db", "tb").schema().colDefsOutput:

Import Data
Download the sample data testdata.csv. Execute the following script to import the
sample data from disk into the distributed table. Note that
"path_to_testdata.csv" should be replaced with the actual path
to the sample data.
tmp = loadTable("dfs://db", "tb").schema().colDefs
schemaTB = table(tmp.name as name, tmp.typeString as type)
loadTextEx(dbHandle=database("dfs://db"), tableName="tb", partitionColumns=`TradeTime`SecurityID, filename="path_to_testdata.csv", schema=schemaTB)After import, use loadTable to load the data into memory, then check
with a SELECT query.
tb = loadTable("dfs://db", "tb")
select * from tbOutput:
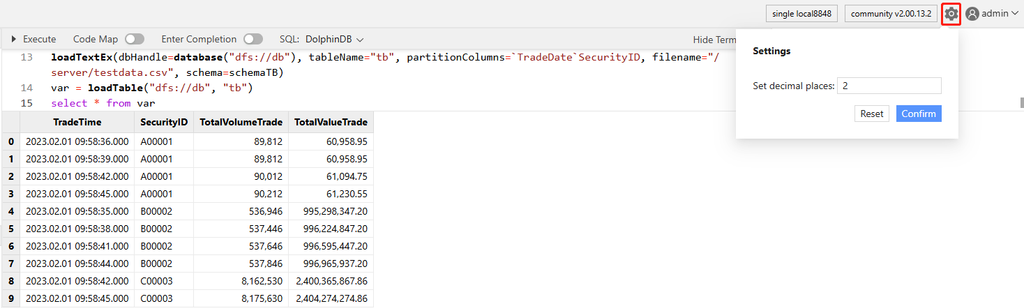
Note: This example displays the result with two decimal places. You can click the ⚙ icon to customize the decimal places.
Perform Queries
DolphinDB seamlessly combines SQL with functions and expressions. The following are some simple queries performed on the partitioned table tb.
Example 1.Count the number of rows.
Query the total number of records in tb.
SELECT count(*) FROM tb
// Output: 16Example 2. Filter records with specific values.
Query all records satisfying SecurityID = `A00001 in tb.
SELECT * FROM tb WHERE SecurityID = `A00001Output:
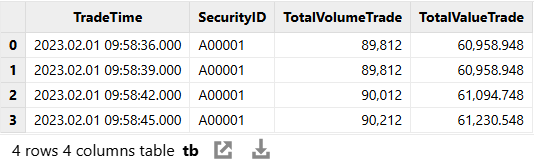
Example 3.Group records with group by.
Use group by to group the data by SecurityID and query the average of TotalVolumeTrade and the maximum of TotalValueTrade for each security.
SELECT avg(TotalVolumeTrade), max(TotalValueTrade) FROM tb group by SecurityIDOutput:
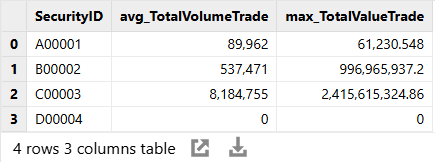
Example 4. Group records with context by.
context by is a unique
feature in DolphinDB for group calculation. Unlike group by, it
returns a vector of the same size as the group's records, which can be used with
aggregate functions, moving window functions, cumulative functions, etc.,
facilitating time series analysis. Use context by to group the data
by SecurityID and query the last two records for each security.
SELECT TradeTime, SecurityID, deltas(TotalVolumeTrade) FROM tb CONTEXT BY SecurityIDOutput:
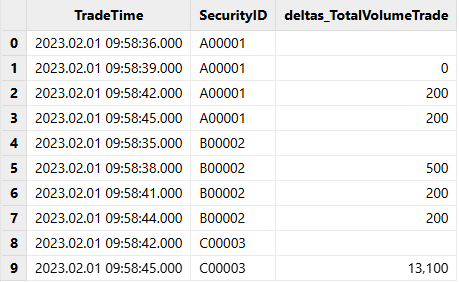
Example 5.Rearrange columns on two dimensions.
pivot by is a unique feature in DolphinDB used to rearrange a column
(or multiple columns) of a table on two dimensions. Use pivot by to specify
TradeTime as the row index and SecurityID as the column index to view the values of
TotalValueTrade.
select TotalValueTrade from tb pivot by TradeTime, SecurityIDOutput:
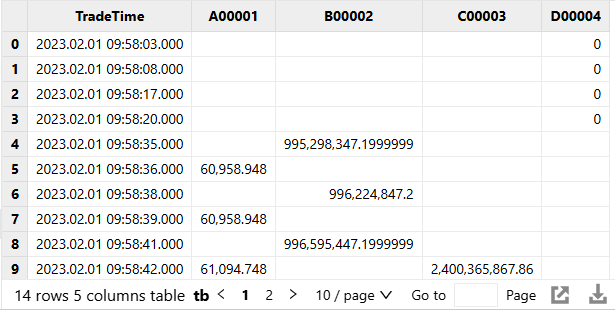
Next Steps
To continue exploring DolphinDB, here are some things you might like to try:
- For Data Analysts: Focus on key SQL operations such as aggregation, time series data processing, and table joining. Pay special attention to streaming subscriptions and engines to tackle high-throughput, low-latency, and complex real-time analysis scenarios.
- For Database Developers: Focus on core concepts of databases and DolphinDB scripting language to leverage DolphinDB's high performance to the largest extent and develop more efficient applications.
- For Database Administrators: Focus on database maintenance and troubleshooting to ensure the stable performance and effective management of the DolphinDB system.
Technical Support
For any issues with DolphinDB, you can seek technical support through the following channels:
| Channel | Description |
|---|---|
| StackOverflow |
Search for related information or post your questions on StackOverflow. Note: Please provide as much detail as possible in your questions, including the product version, operating system, OS kernel version, etc. Clearly describe the issue and attach relevant files or screenshots so our team can assist you more efficiently. |
| Tutorials | DolphinDB offers tutorials covering various scenarios and needs. |
| Twitter/LinkedIn | Find us on Twitter and LinkedIn and follow our account for the latest announcements and updates. |
Email your inquiries to support@dolphindb.com and
our team will respond in time. For more complex issues, additional
time may be needed for analysis and reply. Please:
|
|
| Slack | Contact our team on Slack. |
Video Courses
DolphinDB offers high-quality videos on YouTube, covering technical discussions, product introductions, and recorded public lectures. Feel free to explore these video resources!
